How To Change Sleep Mode On Iphone
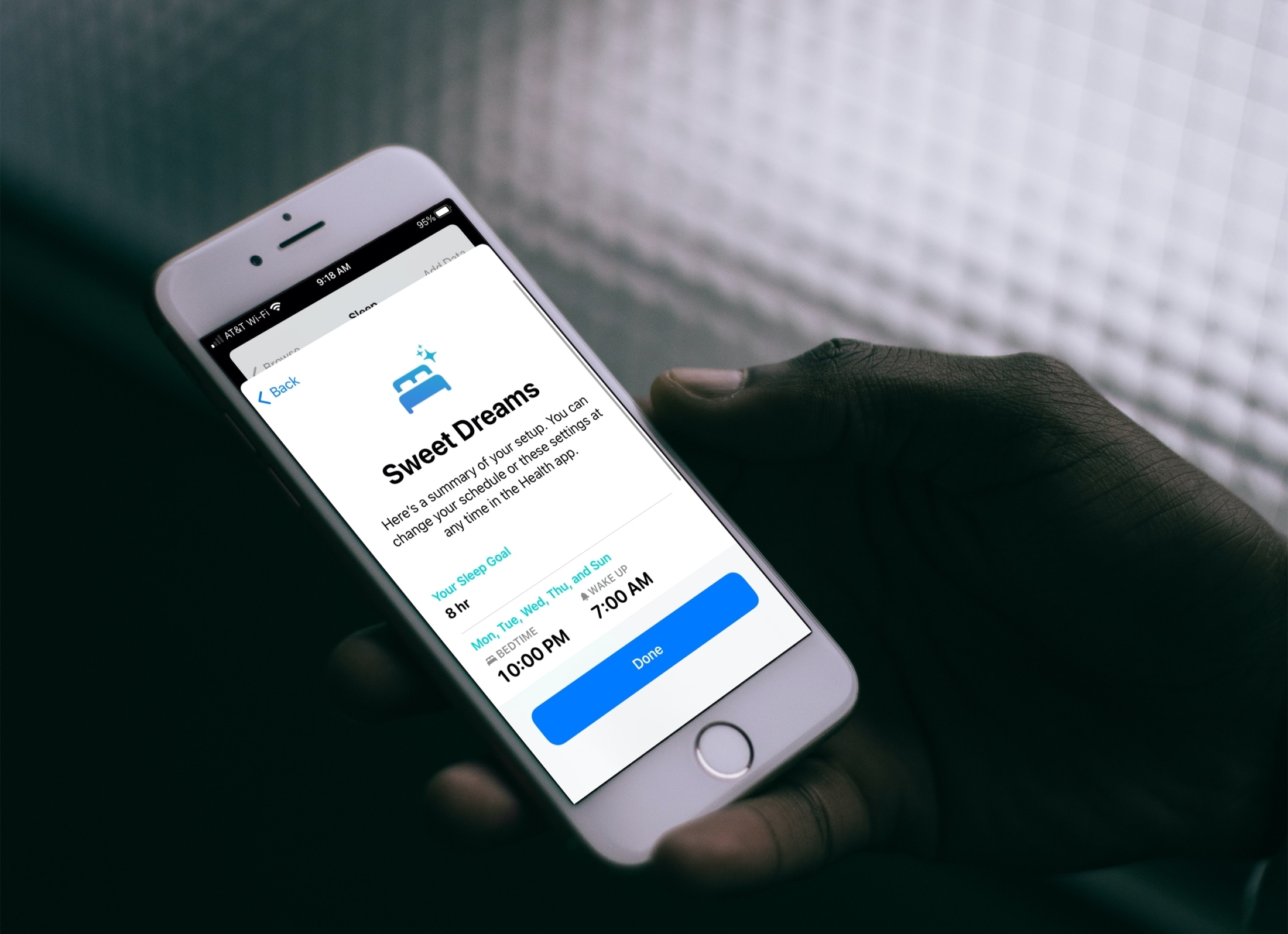
When you prepare for bedtime, do you do certain things with your iPhone? Maybe you enable Do Not Disturb, set your alarm, and even dim your bright display.
When iOS 14 was introduced, it brought a new feature called Sleep Mode that takes care of these things for you. So rather than go through the same nightly routine to get your iPhone ready for bed, here's how to use Sleep Mode instead.
Sleep Mode on iPhone
Set up Sleep
The amount of sleep you get relates to your health. So that's where you're going to set up Sleep Mode and its schedule, in the Health app.
1) Open Health on your iPhone and tap the Browse tab at the bottom.
2) Scroll down and tap Sleep.
3) You'll likely see No Data in the graph at the top, because you haven't set up Sleep yet. Scroll down a tad and tap Get Started under Set Up Sleep.
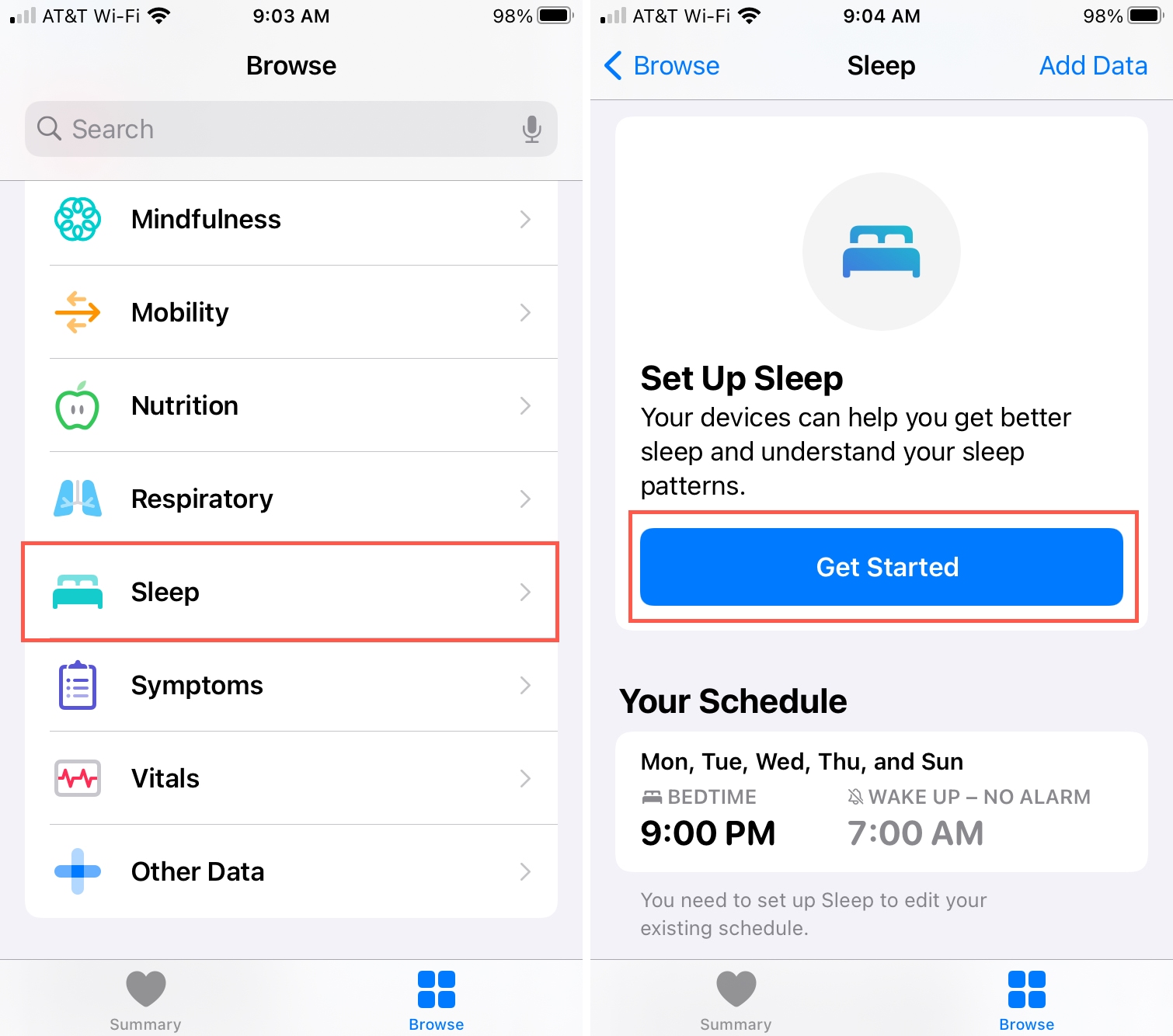
Create a Sleep Goal
The first thing you're going to do is set up a Sleep Goal. This lets Health suggest a bedtime and wake up time for you. And of course, it will track the amount of time you're in bed.
Use the plus and minus buttons to set your goal and tap Next.
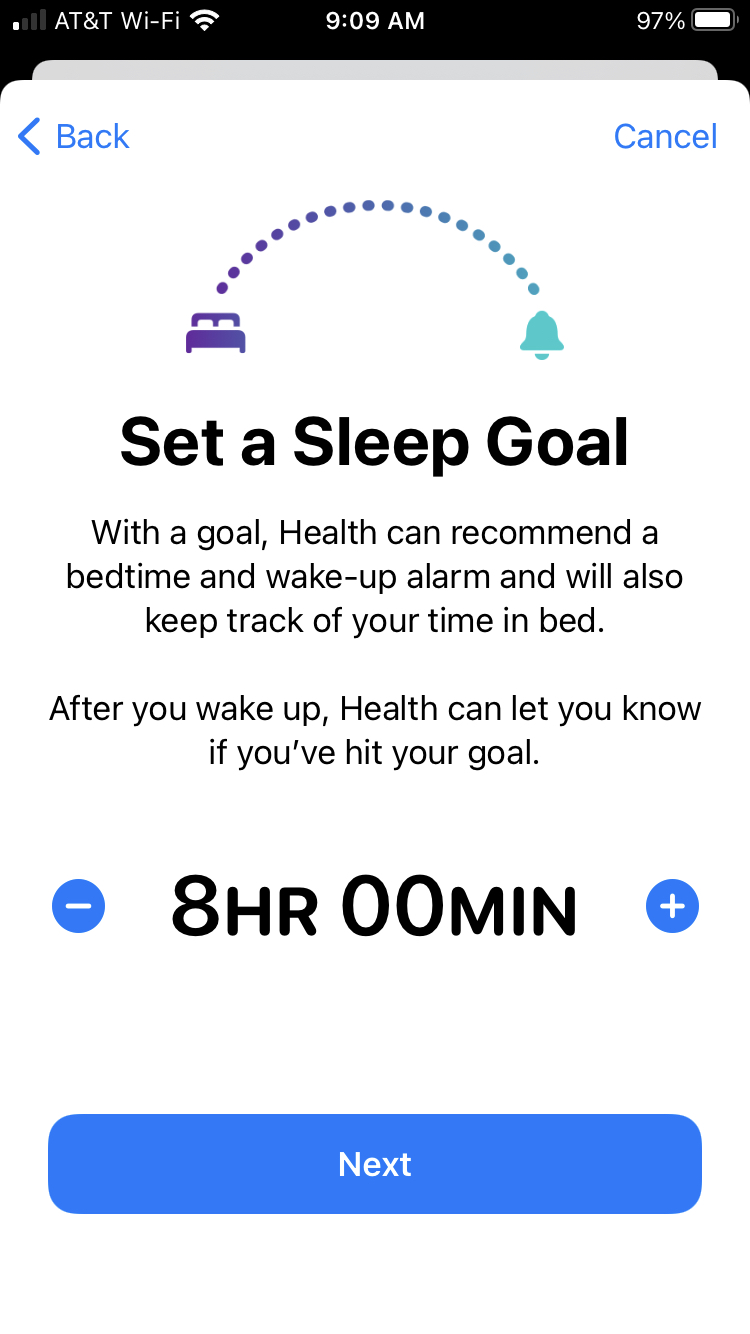
Set a schedule
Next, you'll be prompted to Set Your First Schedule. This is where you can add bedtime and wake up times for certain days of the week, which is handy if you go to bed earlier on the weekdays.
Days Active: Tap to choose the days for your first schedule. Those highlighted in blue are the active ones.
Bedtime and Wake Up: Slide each side of the dial to set these times. You'll see the exact times change as you move the dial and the number of hours you're planning to sleep will display at the bottom.
Alarm Options: If you use your iPhone as an alarm clock, you can enable Wake Up Alarm and then adjust the Sounds & Haptics, Volume, and enable Snooze.
When you finish tap Add at the top.
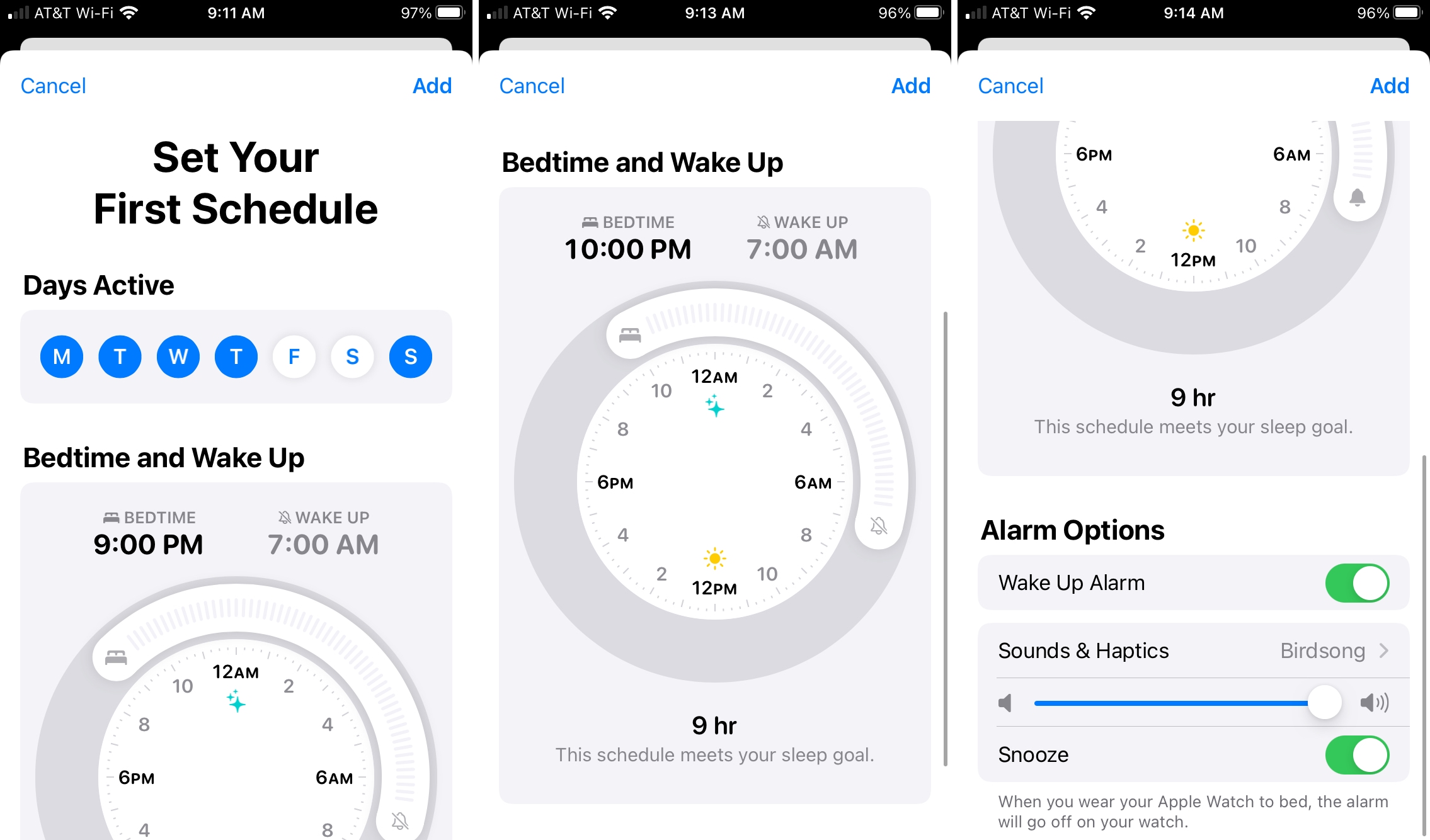
Review and set it
You'll then land on the Your Schedules screen which shows the schedule you just created. And this is where you can Add a Schedule For Other Days or just tap Next to continue.
You can Enable Sleep Mode right then and there or tap Skip to wait for your schedule to kick in or turn it on in the Control Center (below).
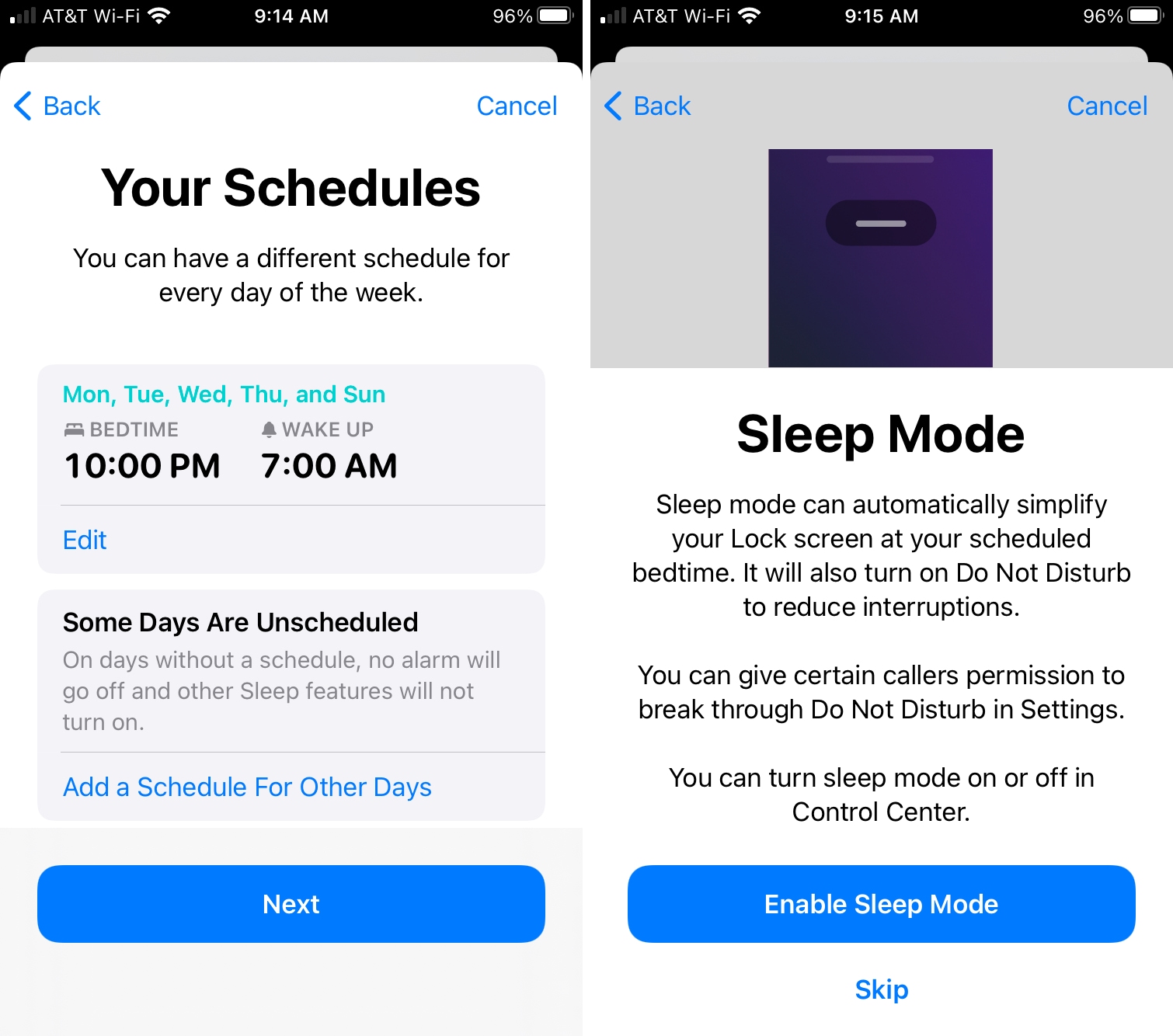
If you have an Apple Watch paired with your iPhone, you'll then be asked if you'd like to Track Sleep With Apple Watch. Either tap Enable and follow the prompts or Skip to continue. (You can head back to Health and enable this later if you prefer.)
The Sweet Dreams screen gives you a summary of what you set up for Sleep. Tap Done and your Sleep Mode schedule is set!
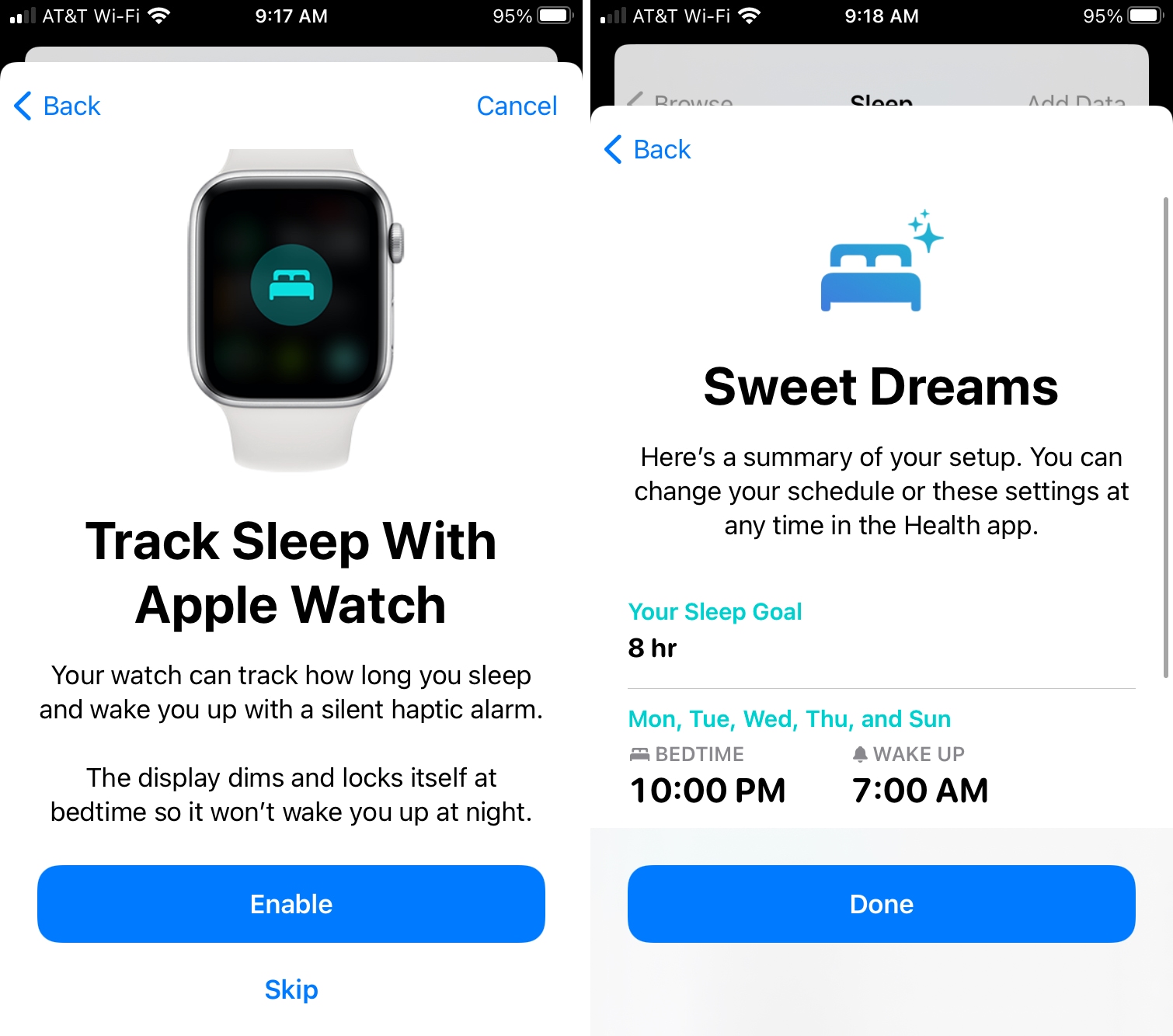
Edit or add another schedule or customize Sleep
You can change your schedule, add another, or customize additional options for Sleep. Open Health and go back to Browse > Sleep.
Your Sleep Data will display at the top and you can tap Add Data to insert data manually or Show More Sleep Data for exactly that.
Scroll down to Your Schedule. You'll see the Next Bedtime and Wake Up times with an option to Add along with your Full Schedule & Options that you can tap to edit.
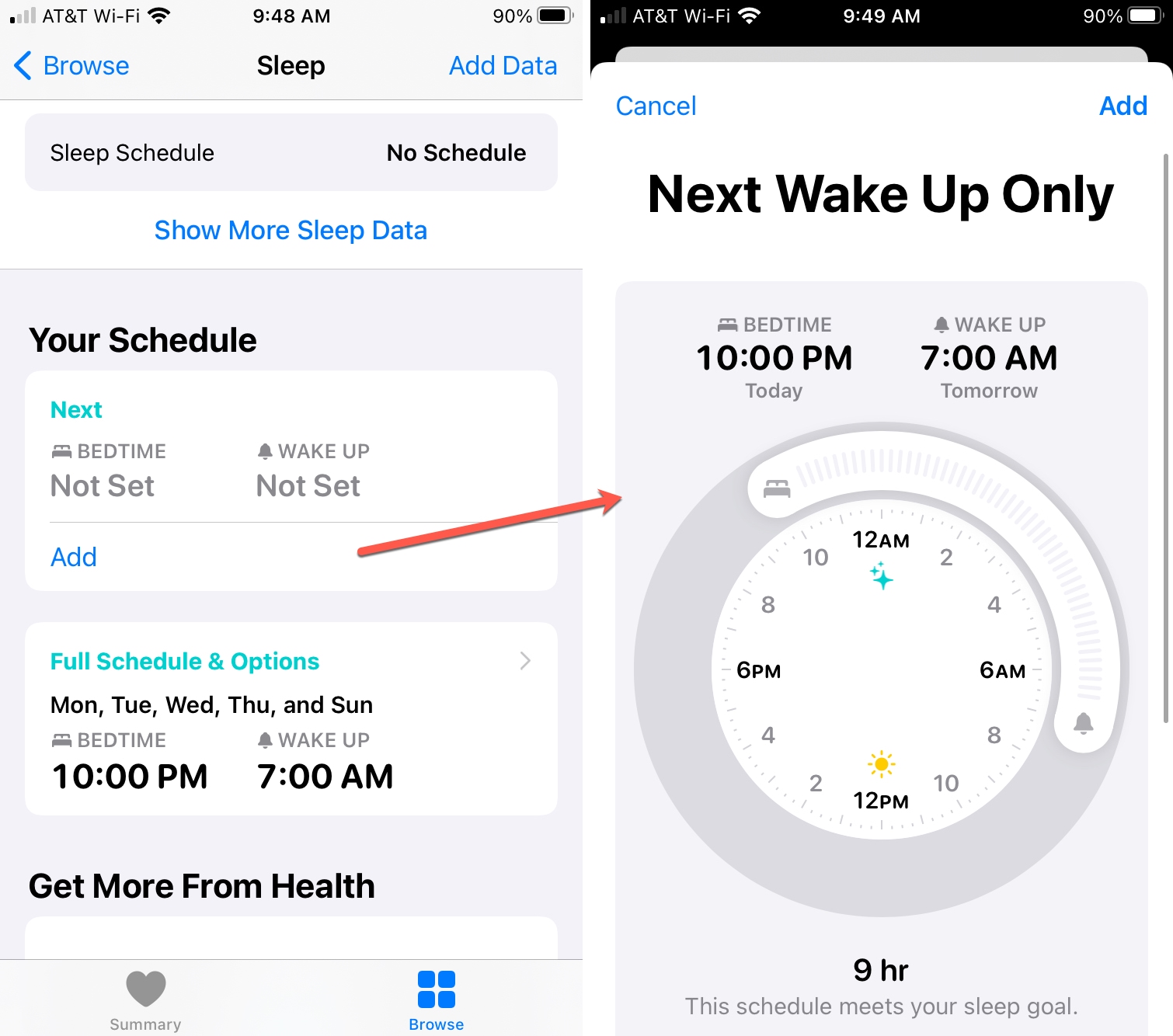
On that Full Schedule & Options screen, you can disable your Sleep Schedule, Edit it, or Add Schedule for Other Days.
Go down to Additional Details and tap to adjust your Sleep Goal, Wind Down, or Wind Down Shortcuts.
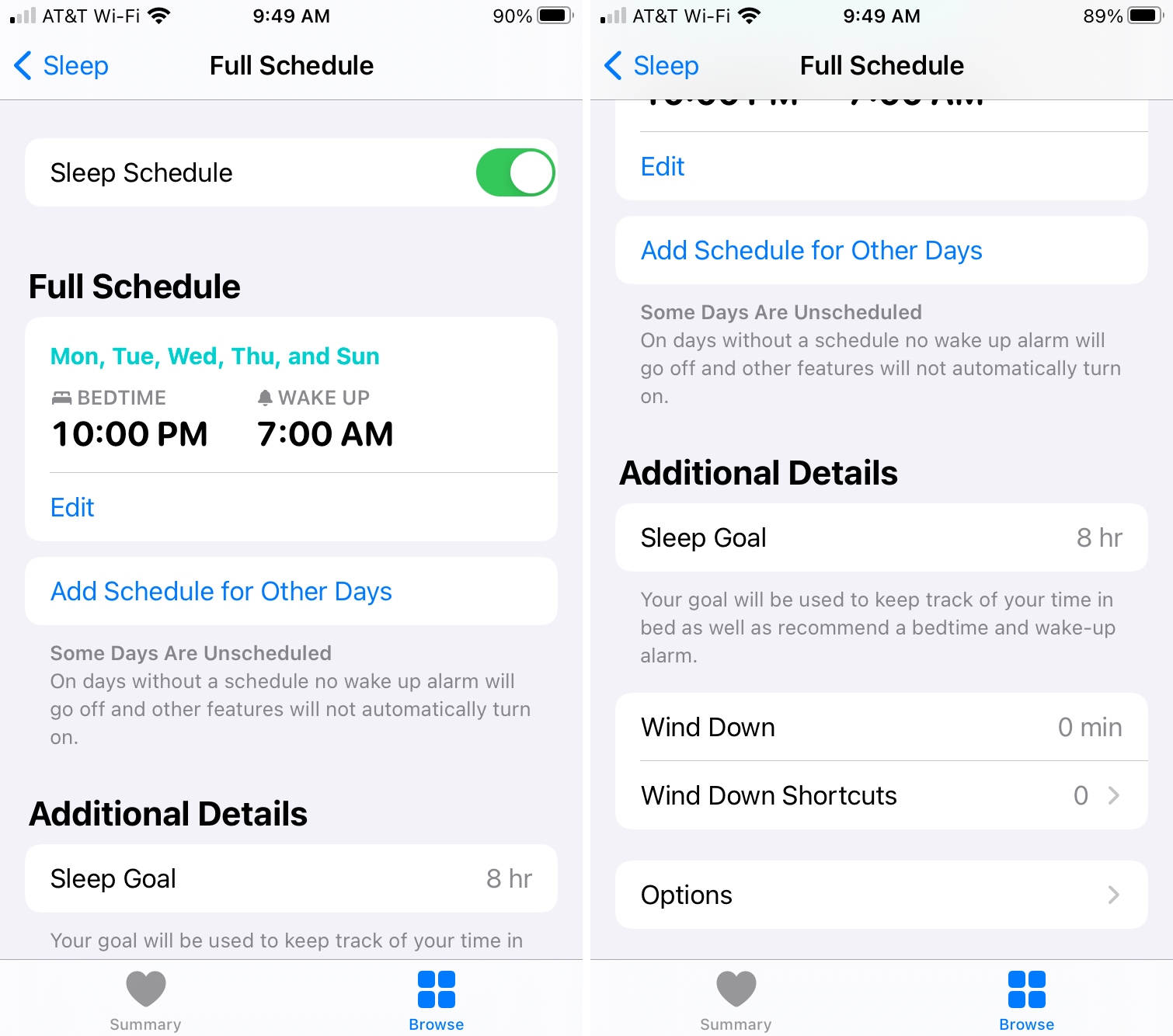
Customize Sleep options
Under Additional Details, tap Options and then enable even more features:
- Turn On Automatically: Enable this option to automatically adjust your Lock Screen and turn on Do Not Disturb.
- Show Time: Enable this feature to display the time and date during Sleep Mode.
- Track Time in Bed with iPhone: Enable this option if you're interested in tracking your sleep to learn about your patterns.
- Sleep Reminders: Enable reminders to get notifications for when Wind Down and Bedtime will start.
- Sleep Results: If you use your Apple Watch or another sleep tracking app, you can receive a notification when you meet or exceed your Sleep Goal.
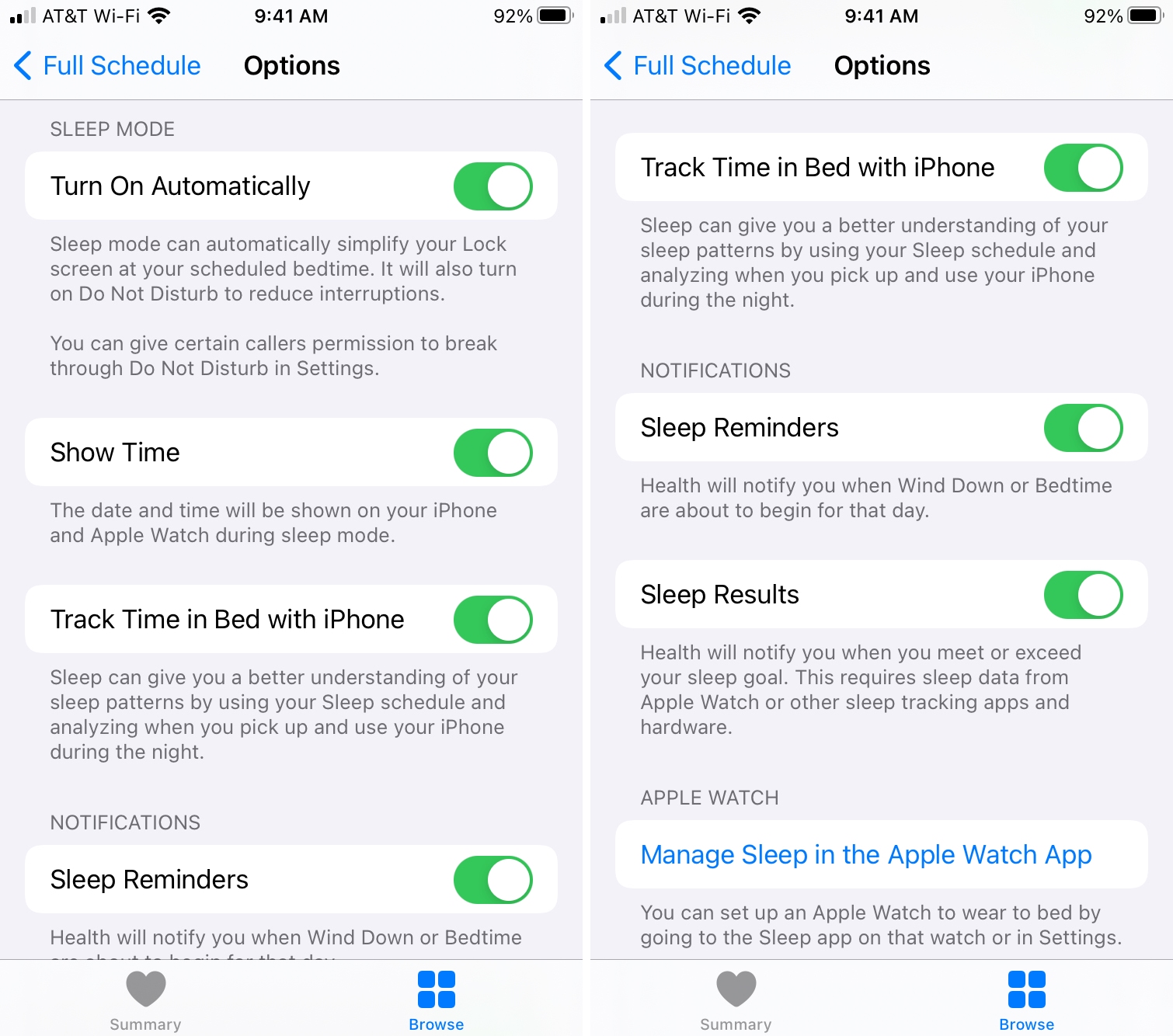
Enable Sleep Mode in Control Center
There may be times when you want to turn on Sleep Mode outside of the schedule you set up. Maybe you worked a night shift and need to sleep during the day or perhaps you just need a long power nap.
You can put Sleep Mode in your Control Center and then tap to enable it anytime you like.
1) Open Settings and select Control Center.
2) At the bottom under More Controls, tap Sleep Mode to add it to the top.
3) Once at the top, you can tap and drag to move it to a different spot in your Control Center.
Hit the Settings arrow at the top left to back out or just close the Settings altogether.
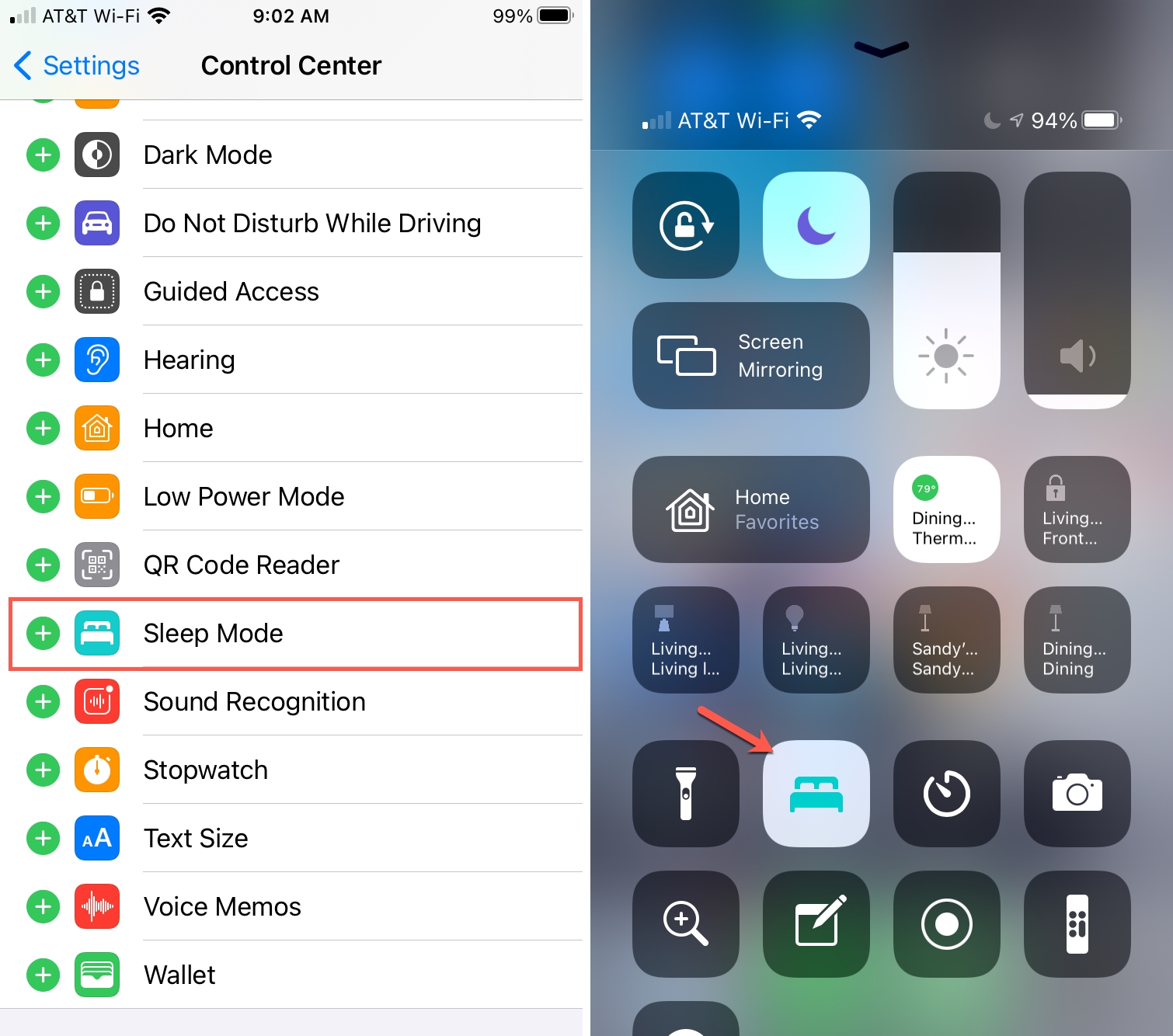
You'll notice that if you turn on Sleep Mode in your Control Center that Do Not Disturb will automatically turn on too.
Wrapping it up
At first glance, the Sleep Mode and its options may not look like much. But as you can see here, you have many ways to customize Sleep in the Health app to fit you perfectly. So, are you going to set up a schedule and use Sleep Mode on iPhone? Let us know below or share with us on Twitter!
How To Change Sleep Mode On Iphone
Source: https://www.idownloadblog.com/2020/10/19/schedule-customize-use-sleep-mode-iphone/
Posted by: lopezalrombse.blogspot.com

0 Response to "How To Change Sleep Mode On Iphone"
Post a Comment